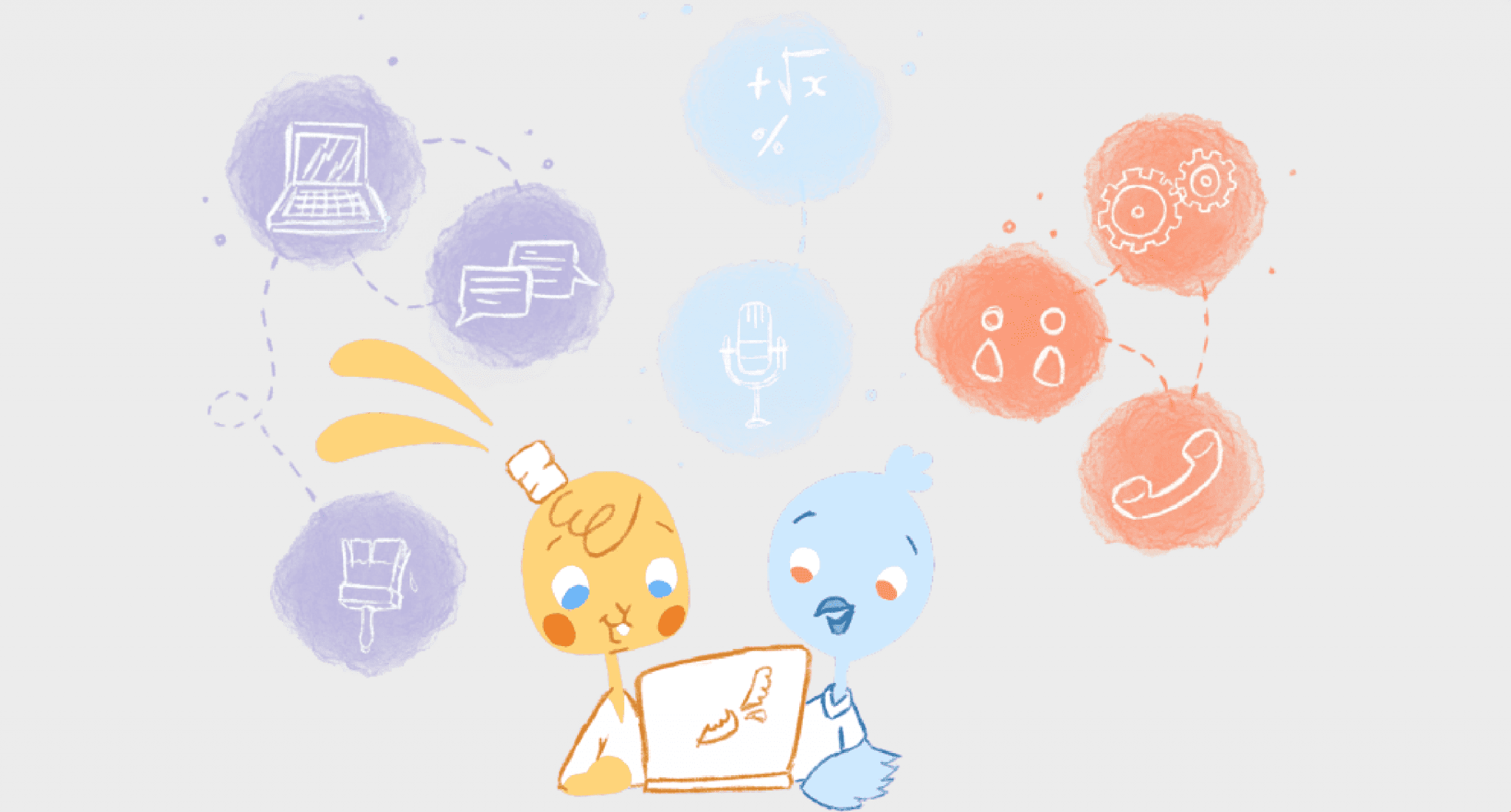
I'm a creature of habit. When I find something that I like, I stick with it. Whether if it's my favorite brand of sneakers, a local pizzeria, or an online calendar when I've been won over, I'm a loyal advocate.
Don't get me wrong though. I'm willing to give anything new a try — life would be boring if you didn't. And — for sure– we have to try the latest gizmo's to stay up with tech. Sometimes, however, you have no other choice but to change. What if my favorite pizzeria closes? I have to find a new pizza shop. Although it may not be something, you've thought about; the same is valid with your calendar.
Let's say that you use G Suite for school or your current job. When you graduate or leave that position, you'll no longer have access to the Google Calendar associated with that account. The same is true if you used Outlook for work and switched jobs. Or, maybe you've decided to jump from Android to iPhone. And, sometimes you may want to move the events in your work calendar over to your personal one.
Long story short, sometimes you just gotta move one calendar to another calendar. It might not seem like a biggie. But, you want to avoid conflicts. For instance, maybe three months ago, you added entries for your fiance's parents' anniversary or a meeting with a prospective client.
Since you switched calendars, though, those entries, obviously, didn't carry over to your new calendar. As a consequence, you may book something else during that slot. That's not good for your relationship or career.
Additionally, even if you avoided such conflicts, it would be a time-consuming and tedious task to manually add all of your calendar entries to your new calendar.
Thankfully, there are ways for you to move your calendar from one calendar to another with relative ease. It just takes a little exporting and importing.
Exporting Your Google Calendar
At one time, there was previously handy utility sync offered by Google Calendar. That meant if you added anything to Google Calendar, it would automatically be added to Outlook. So, if you decided to give up on the Big G, anything that you had previously added would be there waiting for you on your Outlook Calendar.
Of course, the big tech giants don't want to make it that easy for us. Maybe that will change since Office 365 will be pre-installed on Android devices like the Samsung Galaxy Note 10.
Anyways, even though you have to do this manually now, it's not really complicated.
- Open Google Calendar from your desktop. Just an FYI, you aren't allowed to export your calendar through the app.
- In the top right corner, click on "Settings," aka the cog icon.
- Select "Import & Export" from the menu on the left.
- On the right side of your screen, you'll notice two boxes. You'll want to click on the second box, "Export.."
- After selecting "Export, a ZIP file will download. It will contain all over the details of all of your calendars. There will be individual ICS files for each of your calendars.
Also, note that the default name of your calendar will be your email address. So, if you want, you can go ahead and change the name to whatever your heart desires.
Now it's time to import these files over to another calendar.
For Outlook, choose "Open" under the File Tab. Next, select "Import and export." Thankfully, Microsoft has a helpful wizard that should guide you along this process. Just make sure that you pick the right option, which would be "Import an iCalendar (.ics) or vCalendar file (.vcs)." From there, click "Next" and select the calendars you would like to import.
What about those Apple users out there? Well, it's much easier since you don't have to deal with the whole exporting and importing. Just go into your settings, either on your mobile device or desktop, and scroll on down to "Calendars." After that, choose "Add Account" and make Gmail. Push the Calendar switch to "On," and that's it.
If you don't want to move all of your Google Calendars over, open www.google.com/calendar/iphoneselect and pick the calendars you want to export. Just know that you must export your main calendar first. However, once you do, you can uncheck the calendars that you don't want to clutter your Apple Calendar.
What if you don't want to give up on the Big G? No worries. Export your old Google Calendar and open-up the new account that you're using. Go into "Settings" and tap on "Import & Export." Choose the file containing your old calendar and then import it. You should be all set.
One final note regarding Google Calendar. To avoid duplicates or any other issues, delete the old Google Calendar if it's no longer being used. You can easily do this by going into the calendar's settings and scrolling all the way down to the bottom. Here you'll see the option to remove the calendar permanently.
Exporting Your Outlook Calendar
Like with Google Calendar, you'll need to export and import the Outlook Calendar that you wish to move it. Thankfully, it's pretty straightforward. That's somewhat shocking since Outlook can be a bit complicated.
- Open up your calendar in Outlook and pick the one that you want to transfer.
- Under the "File" tab, select "Save Calendar."
- Outlook will offer a predetermined filename, along with calendar details. However, you do have the option to change the filename and deets if you like. If everything is cool, then hit "Save" and download the calendar.
- If you aren't satisfied and want to make changes, select "More Options." Go ahead and make your alterations, press "OK," and "Save." The calendar will start downloading as a .iCal file.
If you've chosen to export the entire calendar, you're going to end up with a rather sizeable .iCal file. As a result, it might take a whole to download or import. The get around this when you're in "More Options" can select a specific date range to scale back on the size of the file.
Once the file has been downloaded, you can go and import it.
To do this, hop on your desktop and open up your calendar. Remember, you can't do this via the Google Calendar app. From there, place your cursor over the "+" icon — it's on the left. You'll need to select "New calendar," give it a name, and then "Create Calendar."
To import your Outlook Calendar, press either the "+" icon again and select "Import" or select the cog icon. If you do the latter, you'll venture into your Google Calendar's "General Settings." That means you'll have to head down to the bottom of the list and select "Import & export."
Do you recall the two boxes when exporting your Google Calendar? Well, they're going to make another appearance here — only this time, you want to select the top box to import a calendar. So, just choose the file to the exported Outlook Calendar, hit "Import," and patiently wait for Google to do its thing.
A word of caution here. Even though you've transferred your Outlook Calendar over to Google, if you keep using the calendar to add or edit events, then these new events will not be updated on Google Calendar.
As for Apple, it's just as painless as previously explained with moving over your Google Calendar. Just simply go into "Settings," followed by "Calendar." Next, tap on "Add Account" and select Outlook. Enter your login information and enable the calendar to be available on iCloud service. Your Outlook Calendar is now synced-up with your Apple Calendar.
And, if you're sticking with Outlook, then follow the exporting and importing process that was explained above with Google Calendar. The difference is that you would look for the Outlook Calendar .ics file.
Synching Your Apple Calendar
Apple deserves a round of applause for making it beyond easy to synch with Google or Outlook calendar. But, that's not the case vice versa because, well, it's Apple and they do their own thing.
Does this mean it's impossible to move your Apple Calendar? Nope. It just takes a little finagling.
- Verify your iCloud account and then log in to iCloud from a computer.
- Tap on the Calendar icon.
- In the left pane, scroll down and then select "Share Calendar."
- Select "Public Calendar" when the pop-up screen appears.
- When it appears, copy the URL.
- Open a new browser and then copy and paste the URL — warning, don't hit "Enter."
- In the URL bar, change "webcal" to "https." Now you can go ahead and hit "Enter."
The webcal file will then download. Don't freak out if the filename looks peculiar. That's just how Apple rolls.
After it's been downloaded, open the file and rename it. Don't forget to add that essential .ics as the extension, for example, myworkcal.ics, and then save it.
Now that you've got your Apple Calendar saved as a .ics file, you can import it to either Google or Outlook. Just go back and review the steps listed above.
Again, if you continue to use your old Apple Calendar, new entries will not appear in Google or Outlook.
If you want to remain within the Apple ecosystem, you can download the old calendar and archive it.
Let's say that you have a new Apple Calendar, you would just go and import, as described above. If you're on your iPhone, you could try syncing your calendars. Syncing comes in handy if you have an Apple ID for personal use and another for work.
Just launch "Setting" from your iPhone or iPad and then select "Passwords and Accounts." Next, tap on "Add Account" and select iCloud. Enter your login information and click "Next" to sync up your Apple Calendars.
Source: https://www.calendar.com/blog/how-do-i-move-my-calendar-to-another-calendar/
Posted by: marlondymente0193093.blogspot.com